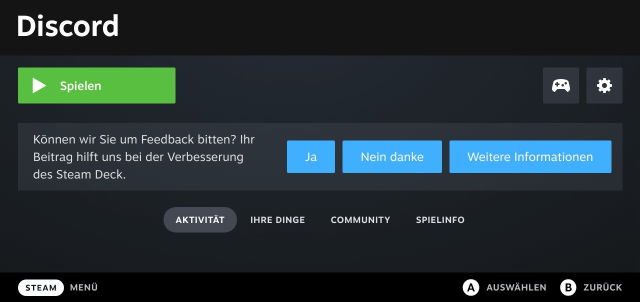Wie kann man Discord auf dem Steam Deck nutzen? Kann man die Discord App auf dem Steam Deck installieren und wenn ja, wie funktioniert das? So wird vielleicht die Frage von dem einen oder anderen Besitzer des neuen Handhelds aus dem Hause Valve aussehen. Aufgrund der guten Performance kann man auf dem Steam Deck auch ohne Probleme aktuelle Spiele zocken und das teilweise sogar mit hohen Grafik-Einstellungen. Unter den Spielen befinden sich natürlich auch Multiplayer-Spiele und hier stellt sich dann meist die Frage, wie sieht es mit dem Voice-Chat auf dem Steam Deck aus? Kann man auf dem Steam Deck auch Discord installieren?
Discord auf dem Steam Deck installieren und benutzen
Da das auf dem Steam Deck installierte SteamOS auf Linux basiert, kann man auch ohne Probleme den Linux-Client von Discord auf dem Steam Deck installieren und benutzen. Das praktische an der Sache ist, dass man Discord über den vorinstallierten „Discover“-Client herunterladen kann und sich so nicht mit den Setup- und Installationspaketen herumschlagen muss.
Folgende Schritte muss man für die Installation von Discord auf dem Steam Deck durchführen.
- Steam Deck starten und den Desktop-Modus öffnen (Steam-Taste – Ein-Aus – Zum Desktop wechseln).
- Unten in der Taskleiste den „Discord“-Client öffnen und nach „Discord“ suchen und installieren.
- Den Steam-Client öffnen und Discord als sogenannte „Non Steam Game“ bzw. „Steam-fremdes Spiel“ hinzufügen. Dazu in der Menüleiste unter „Spiele“ ein „Steam-fremdes Spiel meiner Bibliothek hinzufügen“.
- Jetzt kann man Discord auch über die normale SteamOS-Oberfläche starten, sich mit seinen Zugangsdaten einloggen und Discord nutzen.
Über die Einstellungen kann man zusätzlich noch das Mikrofon sowie die Kopfhörer einstellen (Mikrofon-Lautstärke, Empfindlichkeit, und so weiter). Wenn man Discord auf dem Steam Deck gestartet hat, dann kann man dies auch im Hintergrund laufen lassen und beim Spielen benutzen.