Wie kann ich den Webssearches Uninstaller entfernen und wo finde ich dafür eine Anleitung? In diesem Artikel haben wir dir alle notwendigen Schritte in einer kurzen und verständlichen Anleitung zusammengefasst, mit der Du den Webssearches Uninstaller aus Chrome, Firefox und dem Internet Explorer vollständig deinstallieren kannst. Neben der Anleitung haben wir weiter unten auch noch einmal auf die Frage ein, ob es sich bei dem Programm um einen Virus handelt und zeigen dir, wie man das nervige Addon wieder loswerden kann. Auch wenn die Adware Webssearches Uninstaller nicht mehr ganz so neu ist und schon seit einiger Zeit sein Unwesen auf zahlreichen Rechnern und Browsern treibt, gibt es immer wieder einzelne Wellen, wo das Addon scheinüber über die Setups von anderen Freeware-Programmen auf die Rechner der Menschen aus aller Welt kommt. Auch in der letzten Zeit häuften sich deshalb bei uns die Meldungen über die Adware mit der Frage, wie man diese unter Windows 7 und Windows 8 entfernen kann und wie man wieder seine alte Startseite zurückbekommt und alle Daten von dem Addon restlos entfernt. Da wir selbst davon betroffen waren, haben wir die notwendigen Schritte dafür auf einer Seite hier zusammengefasst.
Handelt es sich bei Webssearches Uninstaller um einen Virus?
Häufig kann man die Frage in unseren Kommentaren und im Internet lesen, ob es sich bei Webssearches Uninstaller um einen Virus handelt von dem vielleicht sogar eine Gefahr für den eigenen PC oder die eigenen Daten auszugehen ist. Nach unserer Meinung und Kenntnisstand handelt es sich bei dem Programm nicht um einen klassischen Virus. Vielmehr ist das Addon einfach eine Adware die in der Regel nur Einstellungen am Browser verändert, wie zum Beispiel die Startseite. Manchmal nisten sich die Programme auch noch im Kontextmenü ein und bieten zusätzliche „nützliche Funktionen“ an. Nichts also, von dem eine wirklich Gefahr ausgeht sondern es ist einfach nur nervig, wenn der Rechner dadurch verlangsamt wird und ständig von Webssearches Uninstaller Einstellungen im Browser wie Chrome, Firefox und Internet Explorer geändert werden.
Wie kommt das Addon in meinen Browser
Eine weitere häufige Frage dreht sich darum, wie der Webssearches Uninstaller eigentlich in den eigenen Browser oder auf den Computer gekommen ist. Wie oben schon einmal kurz angedeutet werden solche Programme meistens mit anderen Programmen mitinstalliert und man dieses in der Regel auch sogar bestätigt. In den Installationssetups von einigen Programmen gibt es mehr Schritte als normal und auf einigen Seiten werden die Programme als zusätzliche Installation angeboten. Gerade wenn man sich selbst eher zu den PC-Laien zählt und sich nicht lange damit beschäftigen will, dann kommt es schmal vor und man hat sich eine Adware wie den Webssearches Uninstaller installiert.
Webssearches Uninstaller entfernen – so geht’s
Kommen wir jetzt zu der Anleitung mit allen notwendigen Schritten um den Webssearches Uninstaller aus Chrome, Firefox und Internet Explorer zu entfernen. Ob man sich das Addon eingefangen hat, kann man relativ einfach an der Startseite des Browser erkennen. In diesem Fall tauchte bei uns immer die Seite istart.webssearches.com auf. Selbst wenn wir die Startseite manuell in den oben genannten Browsern geändert haben, wurde diese nach einem Browser-Neustart immer wieder gesetzt.
AdwCleaner herunterladen und benutzen
Wenn Du die Webseite istart.webssearches.com von dem Webssearches Uninstaller loswerden willst, dann solltest Du dir am besten den AdwCleaner herunterladen. Den Download von dem kostenlosen und unserer Meinung sehr nützlichen Programm findest Du hier und muss die Software nach dem herunterladen einfach nur entpacken. Anschließend kannst Du direkt die adwcleaner.exe starten und mit dem Suchen-Button die Suche nach Adware sofort starten. Es sind keine großen IT-Kenntnisse notwendig, sodass selbst PC-Laien mit nicht so viel Computer-Kenntnissen keine Programme mit der Nutzung von diesem Programm haben sollten, um den Webssearches Uninstaller entfernen zu können. Nachdem die Suche durchgelaufen ist, kann man die gefundenen Programme auch direkt in einer übersichtlichen Liste sehen und dort auch direkt entfernen. Das Programm gibt es übrigens für die gängigen Microsoft-Betriebssysteme wie Windows XP, Windows 7 und Windows 8.
Webssearches Uninstaller aus Google Chrome und Mozilla Firefox löschen
Manchmal musst Du nach der Nutzung von dem oben beschriebenen AdwCleaner noch einige manuelle Handgriffe vornehmen, sodass wirklich alle Überreste von dem Webssearches Uninstaller vom Computer gelöscht werden. Dazu gehört unter anderem das manuelle Zurücksetzen der Startseite sowie das Neusetzen der Suchmaschine im Browser. Wie genau das unter Chrome und dem Firefox Browser funktioniert, findest Du unter den beiden nachfolgenden Überschrift.
Startseite in Firefox zurücksetzen
- Öffne Firefox und gehe in die Adressleiste.
- Tippe dort den Befehl „about:config“ ein und fokussiere die Suche oben.
- Gebe in die Suche die Befehle keyword.url und browser.search.newtab ein und setze diese jeweils mit einem Rechtsklick zurück.
- Prüfe unter den Addons in Firefox, ob hier vielleicht noch etwas Webssearches Uninstaller läuft
Webssearches Uninstaller aus Chrome löschen
- Öffne den Google Chrome und gehe dann in die Erweiterungen und Tools.
- Prüfe ob hier noch Überreste von Webssearches Uninstaller bzw. istart.webssearches.com zu finden sind und entferne diese ggfs.
- Gehe jetzt wieder in die Einstellungen und setze auf der rechten Seite zum einen die Startseite und die Suchmaschine neu.
Das waren die bei uns notwendigen Schritte mit denen wir istart.webssearches.com vollständig entfernt haben. Solltest Du noch Fragen oder Ergänzungen für die Deinstallation von dem Webssearches Uninstaller haben, dann melde dich wie immer gerne über die Kommentare dieser Seite.
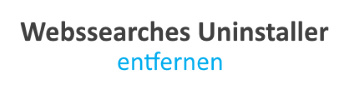
danke,
ihre information über das entfernen des webssearches-uninstaller war sehr hilfreich.