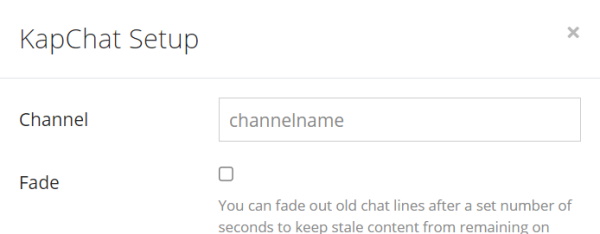Wie kann man den Twitch-Chat im Stream anzeigen lassen? Wo findet man die Einstellung mit der man den Chat im Twitch-Stream integrieren und einblenden kann? Diese Fragen werden vielleicht mal den einen oder anderen Streamer beschäftigen, der den Twitch-Chat direkt in den Stream einbinden möchte. Wie das Ganze funktioniert und wie man den Chat innerhalb von wenigen Minuten über OBS in den Stream integrieren kann, dazu haben wir in diesem Artikel eine kurze Anleitung erstellt.
Twitch Chat in OBS einfügen
Bei Twitch und auch in OBS selber gibt es noch keine Funktion mit der man den Twitch-Chat direkt im Stream einblenden kann. Aber keine Sorge, denn über ein Drittanbieter-Tools namens KapChat kann man den Twitch-Chat im Handumdrehen einbinden und anzeigen lassen.
Die Webseite von dem KapChat aufrufen und auf „Get it“ klicken. Unter „Channel“ den Twitch-Kanalnamen eintragen und dann noch die anderen Einstellungen vornehmen (sofern gewünscht). Auf den „Generate“-Button klicken und die angezeigte URL „nightdev.com/hosted/..“ in die Zwischenablage kopieren.
OBS starten und eine neue Quelle hinzufügen. Als Quelle wählt man hier jetzt den „Browser“ und fügt die kopierte URL in dem gleichnamigen Feld ein. Zusätzlich kann man auch noch die höhe Breite einstellen. Über „Okay“ die Quelle speichern und schon sollte der Twitch-Chat im Stream angezeigt werden. Die Quelle mit dem Chat kann man jetzt beliebig verschieben, vergrößern und verkleinern.
Das praktische an dieser Methode ist, dass in dem Stream nicht nur der Twitch Chat, sondern auch die Emotes angezeigt werden. Dazu gehören auch die bekannten und sehr beliebten Emotes von BetterTTV und FrankerFaceZ. Wichtig ist übrigens, wenn man mal irgendwann den Twitch-Namen ändern sollte (oder auch weil man mit einem anderen Account die Chat-Integration getestet hat), dann muss auch der KapChat-Link angepasst werden, ansonsten wird der Chat nicht mehr im Stream angezeigt.