Ich bekomme den Mozilla Firefox Fehler „Couldn’t load XPCOM“ angezeigt und kann das Programm nicht starten. Was also tun, um das Problem zu lösen und die Fehlermeldung wegzubekommen, damit man Firefox wieder wie gewohnt benutzen kann, um im Internet zu surfen. Auch wenn der Google Chrome mittlerweile schon ziemlich auf dem Vormarsch ist, setzen viele Menschen immer noch auf den Mozilla Firefox und das hat gute Gründe. Nicht nur das dieser in der Regel sehr stabil und schnell läuft, sondern auch weil es eine große Anzahl an tollen Erweiterungen und Addons gibt. Doch wie bei jedem Programm kann es auch hier hin und wieder Mal zu Problemen kommen und das war vor einiger Zeit bei uns der fall. Nicht nur bei der alltäglichen Nutzung sondern auch beim Öffnen von Mozilla Firefox kam die Fehlermeldung „Couldn’t load XPCOM“ hoch und wir hatten anfangs keinerlei Idee, woran das liegen könnte. Wir hatten zwar ein bis zwei Plugins im Browser installiert, allerdings haben wir diese schon seit etlichen Monaten ohne Probleme oder Fehlermeldungen genutzt, sodass es daran unserer Meinung nicht dran gelegen hat. Vielmehr hat sich da scheinbar irgendwas aufgehängt, was die Ursache für die Fehlermeldung ist. Doch wir haben nach einiger Zeit eine Lösung für das Problem gefunden und diese findest Du auf dieser Seite ausführlich beschrieben.
Fehlermeldung „Couldn’t load XPCOM“ in Mozilla Firefox beheben
Wie schon erwähnt taucht der Fehler in der Regel beim Start von Firefox auf, oder wenn man diesen gerade benutzt um im Internet zu surfen. Nachdem wir ein Problem mit möglichen Addons eigentlich so gut wie ausschließen konnten, haben wir dann in einem Video die entsprechende Lösung für das Problem Mozilla Couldn’t load XPCOM gefunden, die sowohl unter Windows 8 bzw. Windows 8.1 als auch Windows 7 funktionieren sollte.
- Im ersten Schritt musst Du die installierte Firefox Version von deinem Rechner entfernen. Das machst Du am besten in dem Du dir den aktuellen Installationssetup vom Firefox auf deinen Computer herunterlädst und dort anstatt „Repair“ oder „Reparieren“ auf „Uninstall“ bzw. „Deinstallieren“ tippst.
- Dabei musst Du aufpassen, nicht den Haken bei „Persönlichen Daten“ bzw. „Personal data“ zu setzen, da damit auch deine aktuellen Einstellungen wie zum Beispiel Lesezeichen und Co. entfernt werden würden.
- Ist die Deinstallation abgeschlossen, öffnest Du einmal den „Arbeitsplatz“ bzw. „Computer“ gehst dort unter den Ordner „C:\Program Files\Mozilla Firefox\“ unter 32-Bit Windows oder „C:\Program Files (x86)\Mozilla Firefox\“ unter 64-Bit Windows und entfernst dort den Firefox-Ordner.
- Anschließend öffnest Du den oben heruntergeladen Firefox Setup und installierst den Browser dann einfach noch einmal wie gewohnt auf deinem Rechner. Nach der Installation wirst Du dann auch direkt gefragt, ob Du die alten gefundenen Daten wie Lesezeichen bzw. Bookmarks und andere Dinge wiederherstellen möchtest oder diese werden direkt übernommen.
Damit sollte dann auch die Mozilla Firefox Fehlermeldung Couldn’t load XPCOM behoben sein. Wenn Du noch weitere Erfahrungen und mögliche Lösungen für das Problem hast, hinterlasse uns gerne einen Kommentar mit deinen Lösungsansätzen. Die Fehlermeldung taucht übrigens auf sämtlichen Plattformen auf von Windows Vista über Windows 7 und Windows 8 ist so ziemlich alles dabei.
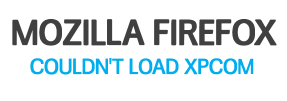
Hallo,
auch mir kam heute dieser Fehler unter. Die Lösung Firefox zu deinstallieren fand ich unbefriedigend.
Ich habe einfach die Installationsdatei (Firefox Setup Stub 40.0.2) bei Firefox runtergeladen und gestartet. Dort konnte ich „Aktualisieren“ wählen worauf Firefox die Aktualisierung startete und danach problemlos geöffnet wurde. Vielleicht hilft dieser Lösungweg auch anderen.
Danke für den Tipp. funktioniert Lupenrein! bekommt sogsr ein Pc Muffel hin, so wie ich
Danke an M. Prauser. Hatte heute auch diese Fehlermeldung. Habe beim Runterladen ebenfalls Aktualisieren gewählt. Klappt ohne Probleme. Alle Lesezeichen und Tabs sind noch da.
Superhinweis, mit dem neuesten Setup hat alles auf Anhieb geklappt. Danke Euch.
Danke für den super tipp, nach fast zwei stunden erfolglosem „rumdoktern“ hat euer tipp bestens und sofort geholfen, alle Lesezeichen sind noch da!!! Vielen Dank!